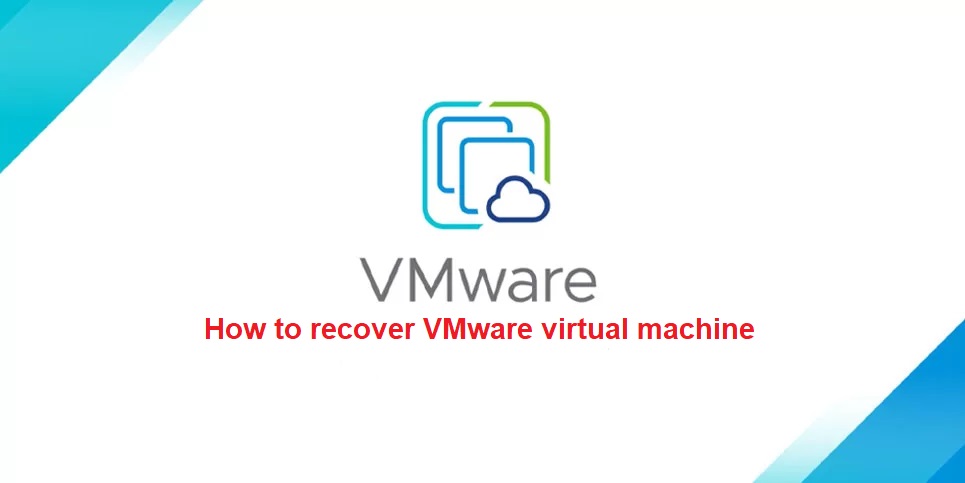Whether you accidentally delete a virtual machine or experience a catastrophic hardware failure, you’ll need to know how to recover your VMware virtual machine. Fortunately, the process is relatively straightforward and can be completed in a few simple steps. In this blog post, we’ll walk you through everything you need to do to get your VM up and running again.
If you’re using VMware Workstation, open the program and select the VM you want to recover
Recovering a Virtual Machine (VM) with VMware Workstation is a fairly straightforward process.
- To begin, open the VMware Workstation program and select the VM you would like to recover. With your VM highlighted in the left pane, click on File > Revert to Snapshot (or Revert to Checkpoint, depending on the version of Workstation).
- From there, choose which snapshot or checkpoint you wish to recover before selecting OK. You will then see a confirmation pop-up that allows you to select either “Discard” or “Cancel”.
- Select Discard if you are confident that you want to proceed with recovering your VM, this will initiate the recovery process.
Once complete, your VM should now be restored back to its state when it was last saved.
How to recover VMware virtual machine with DiskInternals VMFS Recovery
If you’re using a more advanced version of VMware, such as ESX or vSphere, then your recovery process will involve DiskInternals VMFS Recovery. This software allows you to recover lost or deleted virtual machines from any type of VMware-based storage device including RAID arrays and iSCSI disks.
So, learn how to recover a vmware virtual machine with the help of the following steps:
To begin the recovery process with DiskInternals VMFS Recovery:
- Launch the program and select the disk containing the VM you would like to restore.
- From here, enter a name for the recovered files and click “Next” to start scanning for VMs.
- Once completed, DiskInternals will generate a list of available VMs which can be previewed before being restored.
- Select the appropriate VM and click on Recover to proceed with the recovery process.
- Once complete, your VM should now be restored back to its state when it was last saved.
Recovering a VMware virtual machine may seem intimidating at first, but following these steps will make the process much easier and can save you from having to rebuild your entire virtual environment from scratch. Just remember to always keep regular backups of your VMs in order to minimize downtime in case of any unexpected disasters or data loss scenarios.
How to prevent critical failures on a virtual machine
Virtual machine (VM) failures can have major implications on your business operations and cause unplanned downtime. To prevent this, it’s important to take the necessary steps to ensure that your VM is running optimally at all times. Here are a few tips on how you can do this:
- Regularly Update Your VMs: Make sure to update your virtual machines as soon as new patches or updates become available. This helps to keep them secure and ensures that they are running with the latest features and bug fixes.
- Monitor Performance Metrics: Use monitoring tools such as vCenter Ops Manager or Microsoft System Center Virtual Machine Manager (SCVMM) to track performance metrics like CPU utilization, memory usage, and network bandwidth.
- Configure Alerts: Set up alerts and notifications so that you can receive an email or text message whenever something goes wrong with your VM. This way, you can take action quickly to address any issues before they become critical failures.
- Use Automation Tools: Automation tools such as VMware vRealize Orchestrator (vRO) can help you streamline the process of managing and maintaining your VMs, allowing you to respond more quickly to any problems that may arise.
- Utilize a Backup Plan: Developing a comprehensive backup plan is essential for recovering from unexpected disasters or data loss scenarios. Make sure to include both regular backups of your VMs and snapshot images in order to minimize downtime and data loss.
By following these steps, you can ensure that your virtual machines are running optimally at all times and prevent any critical failures from occurring. Doing so will help to keep your business operations running smoothly and reduce the amount of unplanned downtime due to VM issues.