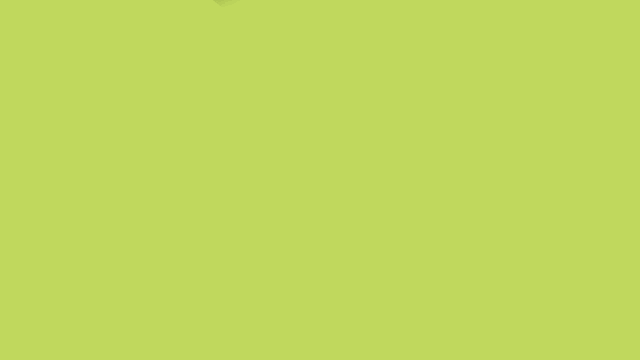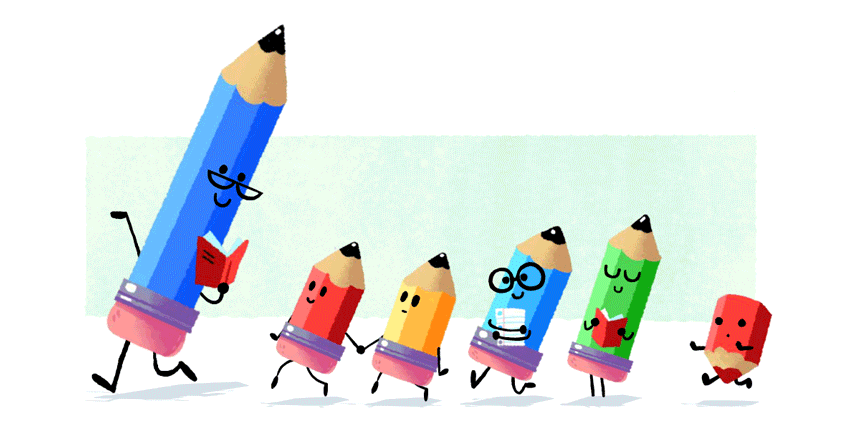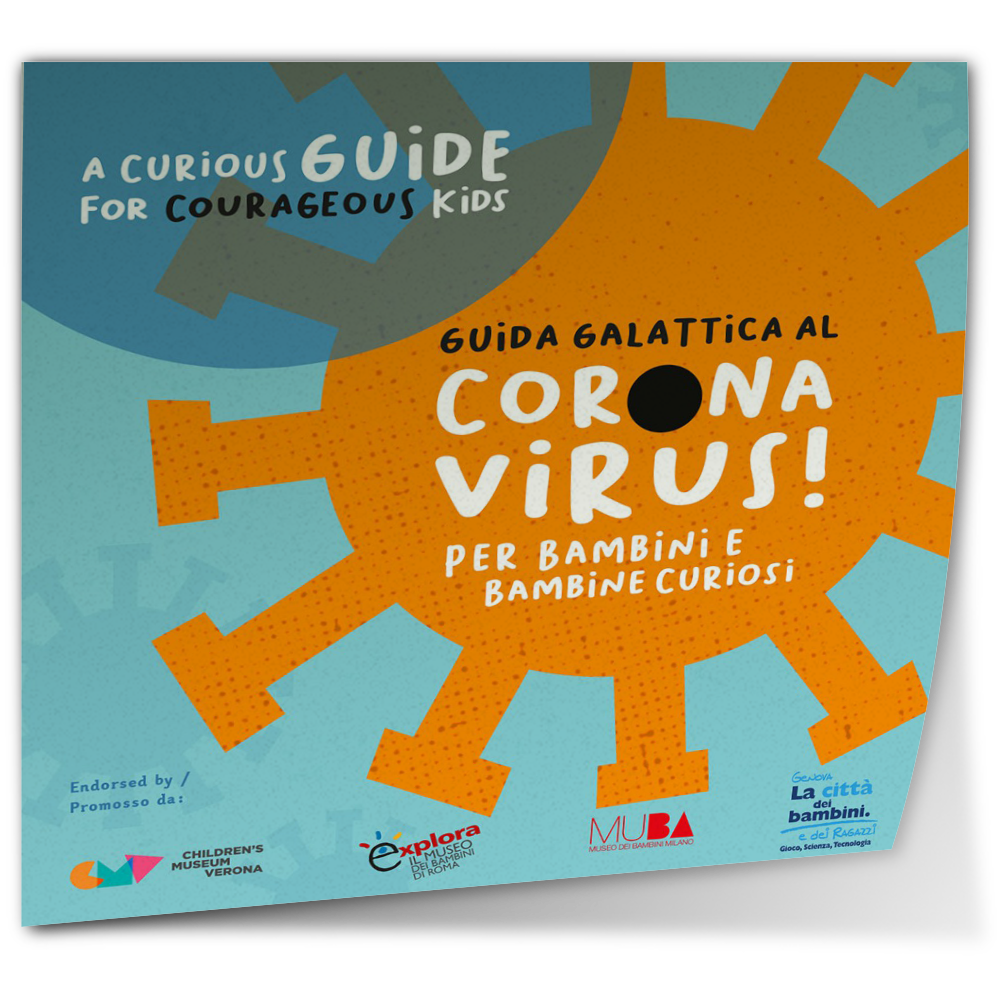FAQ
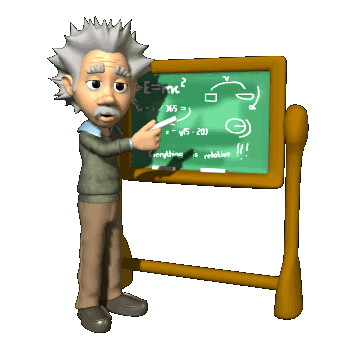
- Aula virtualeL’aula virtuale è un luogo non fisico dove avviene l’incontro di due o più persone in maniera simultanea. In questo “spazio” lo scambio di informazioni e idee permette l’apprendimento e l’acquisizione di notizie e lo scambio di materiali, come se ci si trovasse in una vera aula, anche se i partecipanti si trovano in luoghi diversi e lontani. In aula virtuale è presente un moderatore o un tutor che aiuta a gestire la lezione e i problemi che possono insorgere.
-
Come mai non sento nulla durante la VideoLezione?
La prima cosa da controllare è se l’audio funziona regolarmente con le altre applicazioni. Se funziona, probabilmente la nostra App di videoconferenze ha il volume disattivato oppure regolato al minimo.Un’altra possibilità potrebbe essere che il nostro computer abbia più di una periferica audio, e che la videoconferenza si sia impostata su uno diverso da quello che stiamo ascoltando. Possiamo risolvere rapidamente con il mixer integrato che ci permette, appunto, di decidere su quale periferica mandare ogni programma.
-
Come mai l’audio ed il video vanno a scatti ?
- Assicurati di avere un segnale Wi-Fi forte o, se possibile, utilizza una connessione cablata.
- Se la connessione Internet peggiora nel corso della videolezione, si potrebbe disattivare uno o più flussi video nelle chiamate di gruppo. Una volta ristabilita la connessione Internet, si riattiverà automaticamente il video.
- Chiudi tutte le applicazioni che potrebbero interferire con la tua chiamata. Le applicazioni di condivisioni di file, lo streaming di audio o video, o anche solo avere un browser aperto, sono tutte operazioni che utilizzano larghezza di banda.
- Se fai la videolezione su un portatile in modalità di risparmio di energia, prova a collegarlo all’alimentazione elettrica o a passare alla modalità massime prestazioni.
- Dopo l’installazione del sistema operativo o errore drive, la webcam del proprio laptop Asus potrebbe mostra l’immagine al contrario. Per risolvere questo problema bisogna prima identificare il modello della propria webcam e installare il driver corretto. Premi tasto Windows + R per aprire la finestra “Esegui…. Digita poi devmgmt.msc, quindi OK Si aprirà quindi Gestione Dispositivi. Sotto dispositivo di acquisizione immagini, fai clic destro su USB2.0 UVC 2MWebCam e seleziona Proprietà: Nella scheda Dettagli, seleziona ID Hardware dal menu a discesa. Nel riquadro Valore nota la stringa: Nell’immagine la stringa USB\ VID_13D3 & PID_5205 &REV_1213&MI_00, dove VID è l’ID del produttore del hardware e PID è l’ID del hardware stesso. questi ci serviranno per rintracciare il driver giusto sul sito ASUS.
FAQultima modifica: 2020-11-21T08:06:25+01:00da